BONUS: transfer with SMB to the Classic RDS
Overview
Teaching: 20 min
Exercises: 0 minQuestions
How can you access classic RDS from your local machine?
How can you access classic RDS from Artemis?
Objectives
Learn to move data from Artemis to Classic RDS
Learn to move data from local to Classic RDS
The older classic RDS used a windows based cifs filesystem, so required the samba protocol to connect to it. But these instructions may come in handy for any SMB filesystem you want to connect to.
Transfer from Artemis to ‘classic RDS’
Your collaborator wants you to bring a local copy of the data to the conference next week. You don’t have much space for this massive dataset on your laptop, so you back it up to ‘classic RDS’ so you can easily show the data via your mapped network drive.
This part will be demonstrated. You do not have to perform this, as not all accounts are part of DASHR projects with Classic RDS access.
To map ‘classic RDS’ network drive, follow the instructions here. Note that the path will differ depending on when your RDS was created.
To transfer data between Artemis and classic RDS, we use an ftp-like command line tool called ‘smbclient’. FileZilla could be used, however this is not recommended (especially for large files) as the transfer is bottlenecked by your local computer. Smbclient performs a direct transfer.
In general, to connect with smbclient use the command:
smbclient <path> -U <unikey> -W SHARED
In this case:
smbclient //shared.sydney.edu.au/research-data -U ict_hpctrain1 -W SHARED
Note: the different command prompt \> instead of $. Some Linux commands work (e.g. ls, pwd, cd, mkdir). Using the ! in front of any normal linux expression will exectue the command on the “local/host” machine, otherwise the commands are executed on the “remote” machine.
By default, ‘prompting’ (the system prompts you between transferring each file and awaits ‘Y’ or ‘N’ input) is ON. By default, ‘recurse’ (recursively copy directories) is OFF.
Since we want to copy our Output directory to classic RDS, we should turn prompt OFF and recurse ON:
prompt off
recurse on
Now, move into one of our project folders and make a directory for the dataset:
cd PRJ-SIHnextgen
mkdir Dog_disease
cd Dog_disease
Then transfer the Output directory and its contents:
mput Output
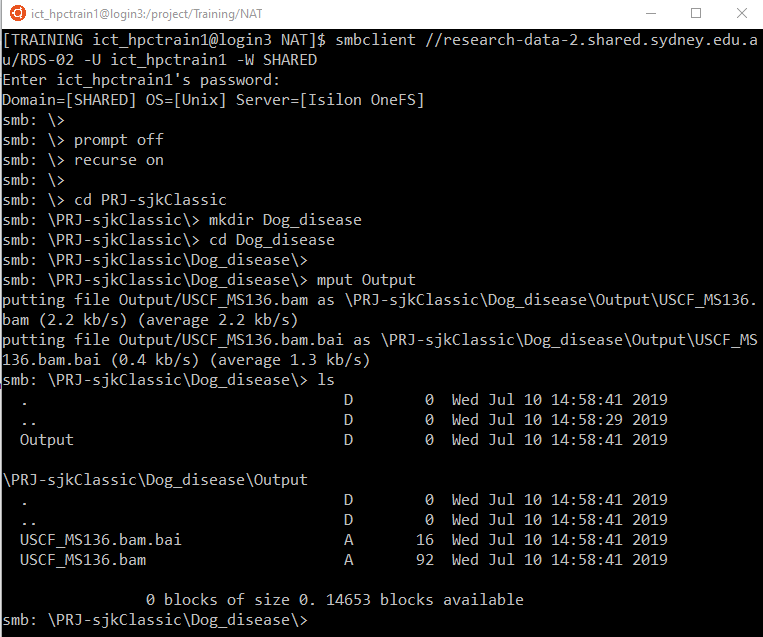
The output data can now be readily accessed via the local file explorer under the mapped drive, without having to save the data onto your local hard drive 😊
Single files can be transferred from Artemis to classic RDS with put. Single files can be transferred from classic RDS to Artemis with get, or multiple files with mget. To log out of smblicent, enter control + C or type exit.
Then mount away, put in your password when prompted:
sshfs <unikey>@research-data-int.sydney.edu.au:/rds/PRJ-<yourproject> /home/ubuntu/myRDS
Key Points
Use smbclient to move to windows-based protocols.