Transfer between remote RDS and Artemis HPC
Overview
Teaching: 30 min
Exercises: minQuestions
Objectives
Learn to move data between Artemis HPC and RDS
Learn to make dependant compute jobs
Learn to connect directly to RDS
Transfer between RDS and Artemis HPC
You now have scripts, raw data and a reference file. Your collaborator has informed you that the reference files also needs associated ‘index files’ and that they have previously prepared these and saved them on RDS. The Artemis compute nodes can’t read directly from RDS. They may appear seamless, but they are actually different physical machines situated at opposite ends of Sydney! So these files need to be copied from RDS to Artemis.
What methods could you use to copy from RDS to Artemis? Which do you think is the best method?
-
cpis easy to use, but is subject to the same issues as running any command in the foreground: it is subject to termination if your session is lost -
mvsame as above, but worse, since ‘mv’ removes the file on the source so you may lose your data altogether in the event of a prematurely aborted transfer!
Your collaborator has placed the reference files needed in the Training RDS space in a directory called Dog_disease/Ref. To get these files into your current working directory for today, you could run the following unsafe command:
cp -v /rds/PRJ-Training/Dog_disease/Ref/* /project/Training/<yourname>
Note: the following steps may work best on the Artemis Production Instance. To move there execute:
module unload training
The dt-script
cporrsyncwithin a PBS script is safe and recommended, particularlyrsyncas it has more flexibility, eg retain timestamps and file permissions, “sync” a directory (only copy what is new or changed on the destination compared to the source), and more.
There is an even easier way! Our HPC’s management team have created a handy utility for us called dt-script. This script (full path /usr/local/bin/dt-script for the interested) is a ‘wrapper’ for running rsync in a PBS script. It enables you to perform data transfers as a “one-liner” without the need for a script and the transfer is actually submitted to the data transfer nodes of the cluster (and not running in the foreground of your current terminal).
The minimum syntax to run dt-script is:
dt-script -P <Project> -f <from> -t <to>
You can include additional arguments, such as:
-N <jobname> |
default is ‘dt-script’ |
-w <walltime> |
default is 24 hours |
-ncpus <ncpus> |
default is 2 |
-m <mem> |
default is 2gb |
and others. Run dt-script -h for a full list.
Your collaborator has placed the reference files needed in the Training RDS space in a directory called Dog_disease/Ref. To get these files safely into your current working directory for today, run the following command:
dt-script -P Training -f /rds/PRJ-Training/Dog_disease/Ref/ -t /project/Training/<yourDirectoryName>/
Once your transfer job has completed, confirm that you have the expected files (eg ls -l).
Note that you have the same 3 job log files, like any normal job submitted to Artemis with qsub.
Dependent compute jobs
You are just about to submit the analysis job when your supervisor calls you with the bad news that you’ve downloaded the wrong data! The sample you downloaded from the web has already been processed, the new data is actually on elsewhere! Since it’s getting late on a Friday and you really just want to submit this analysis and go home without having to wait for another download to complete, you use a handy feature of PBS Pro that allows you to ‘chain’ jobs to other jobs, so that one only submits when the dependent job finishes with an exit status of 0.
Jobs are chained together by including the following on your qsub command line:
-W depend=afterok:<joBID>
A job can depend on multiple jobs, using the syntax:
-W depend=afterok:<joBID1>:<jobID2>:<jobID3>
The process is to submit the first job, then submit the second job including the jobID of the first job as the argument to ‘depend’. We will now use this method to transfer the correct raw data from RDS to Artemis, and submit the analysis job to run when the data transfer completes.
The data we need has been re-uploaded, so we can re-download it with the download.pbs jobscript.
Then, the script we want to run when the data is transferred is called map.pbs. You don’t need to make any changes to this script, although you may wish to change the job name to clearly identify your job in the queue. View the script with the cat command:
cat map.pbs
Note the line cd $PBS_O_WORKDIR . The analysis command bwa mem looks for the input files in the present working directory, and since PBS considers this to be your HOME directory, you need to ensure bwa can find the right files. This can be done using cd to your present working directory as we have here, or else you need to include full pathnames to the input and output files. There are pros and cons to each method, but we have used cd for simplicity here. So ensure you are in the right directory when you submit the job to PBS, or else it will fail!
Submit the data transfer job:
qsub download.pbs
Output:
459974.pbstraining
Note the job ID, you will feed this into the next command line, where we submit the map.pbs job:
qsub -W depend=afterok:<jobID> map.pbs
Check job status:
qstat -u ict_hpctrain<N>
Note that the map job shows status H (held). It will remain ‘held’ until the ‘getData’ job completes. If ‘getData’ completes successfully, ‘map’ job will enter the queue (it may run right away and show R status, or it may queue for a while and show Q status). If ‘getData’ does not complete successfully (ie returns a non-zero exit status) then ‘map’ will not run at all.
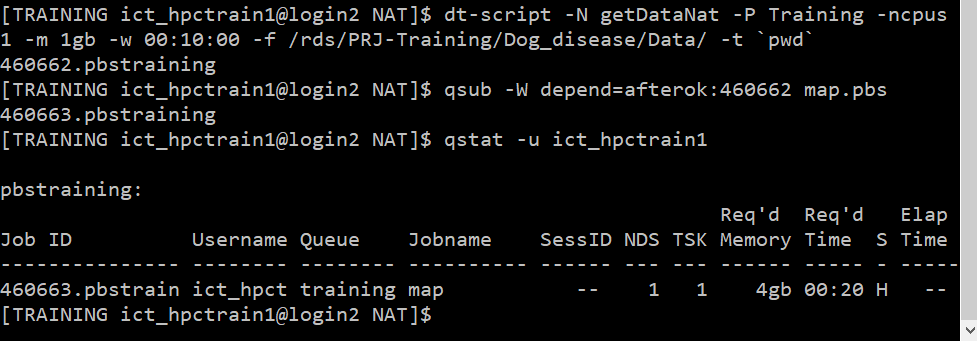
Pretty neat right? A very flexible and time-saving trick!
Transfer from Artemis HPC to RDS: Backup project!
It is great practice to routinely back up your Artemis project (whether the data be in /project or /scratch) to RDS on a regular basis (ideally, after every day you have worked on the project). This is made so simple with dt-script, there is no excuse not to 😊
Today you want to back up your working directory, to your personal location on RDS. Since many of you do/will have many colleagues working in the same Artemis project as you, this may be more applicable at times than backing up an entire project folder. You do not need to first create the destination directory on RDS, because ‘rsync’ makes precise use of trailing slashes in directory paths to make or not make new directory levels. If we leave the trailing slash from the source (our working directory) it will automatically create that directory for us on the destination if that directory doesn’t exist. See man rsync for more information on this behavior.
To back up your working directory for today, make sure you are situated within the directory containing the data to backup (so that you can make use of pwd shortcut, which omits the trailing slash), then run:
dt-script -P Training -N backup<yourName> -f `pwd` -t /rds/PRJ-Training
Backup sorted!
Check using ls /rds/PRJ-Training that your data has been backed up on RDS. Note that the time stamps are preserved.
Transfer from RDS to local with FileZilla
Just as we accessed Artemis through the FileZilla interface earlier, we can likewise directly access the RDS server. The hostname for RDS server is
From external to University network:
research-data-ext.sydney.edu.au
From internal to University network:
research-data-int.sydney.edu.au
Open FileZilla and in the host field enter:
sftp://research-data-int.sydney.edu.au
The username (unikey), password (unikey password) and port (22) are as before. Trust the host if prompted.
Once successfully connected, notice that the Remote site indicates you are situated in /home/<yourUnikey>.
Please DO NOT USE THIS LOCATION TO STORE DATA! Change to the correct directory by entering in the ‘Remote site’ field:
/rds/PRJ-Training
Expand out the directory tree to find your directory that was created earlier when you used ‘dt-script’ to backup. If you wanted to transfer any of these files to your local computer, you could do so by either drag and drop/right click download/double click.
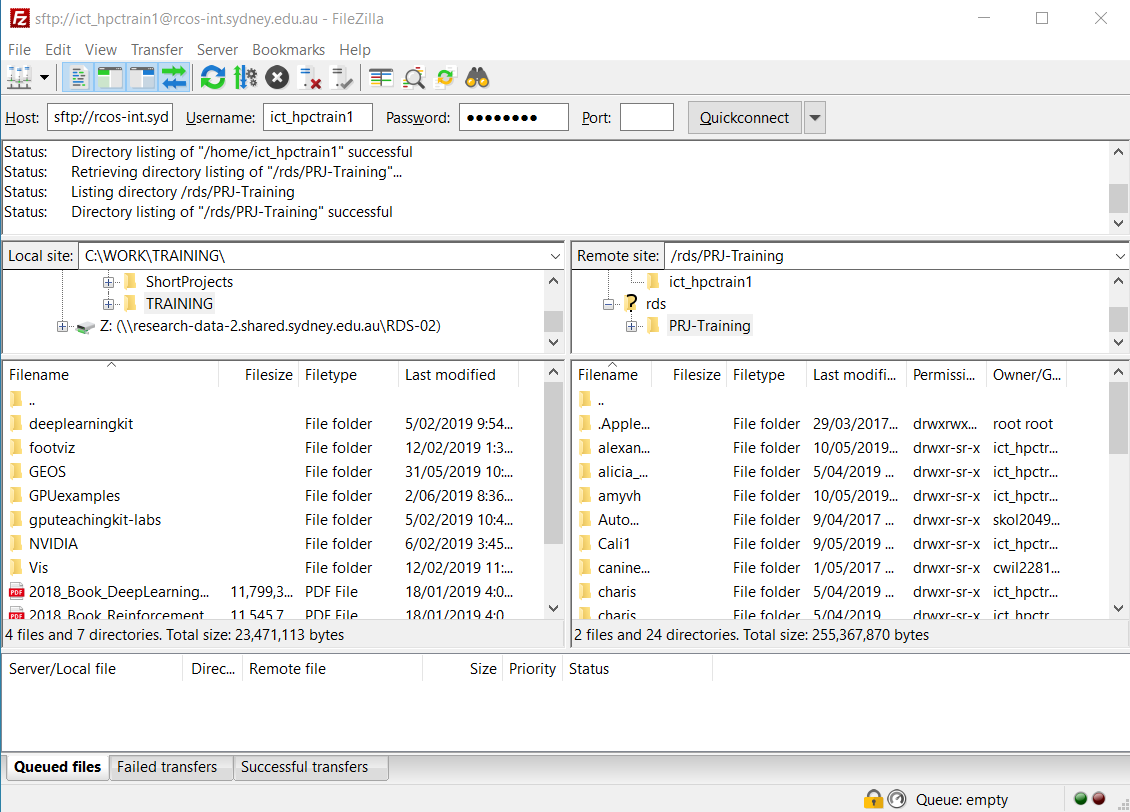
Key Points
Use cp, mv, rsync
Use dt-scripts
Use -W depend flags
Connect from local to RDS