Connecting to Artemis HPC
Overview
Teaching: 10 min
Exercises: 10 minQuestions
What tools can you use to connect to Artemis?
How do you log in to a remote server (HPC)?
Objectives
Learn how to connect to Artemis.
Connections to Artemis are remote connections – you’ll never sit at one of Artemis’ machines, which are stored in a secure data-centre in Western Sydney. Instead, you connect remotely into one of Artemis’ login nodes. Login nodes are Artemis machines that don’t perform any actual computing jobs, but simply provide users with an access gateway to Artemis’ filesystems and the PBS Pro job scheduler.
You can thus connect to Artemis from anywhere, requiring only a terminal emulator with an SSH client. (If you’re not on the USyd network (ie off-campus), you’ll also need to connect to the University’s VPN, or use Artemis’ intermediate Jump server).
If you followed the Setup instructions, then you should already have the required software installed. If not, we will do this now!
Connecting via SSH in a terminal (recommended)
Depending on your computer’s operating system, there may be several ways to connect to Artemis. The simplest way is to open your terminal emulator application, and ‘ssh’ into the Artemis login-servers. This is our recommended method, as to use Artemis effectively you should get comfortable working on the command line.
Linux and Mac both have native terminal apps, so you only need to open them. You may also have installed one on your Windows machine.1 Go ahead and do that now. The last line displayed in your terminal window should have some information about your computer’s name, and you user name, followed by a $ symbol. This is the command prompt – you type your commands after the ‘$’.
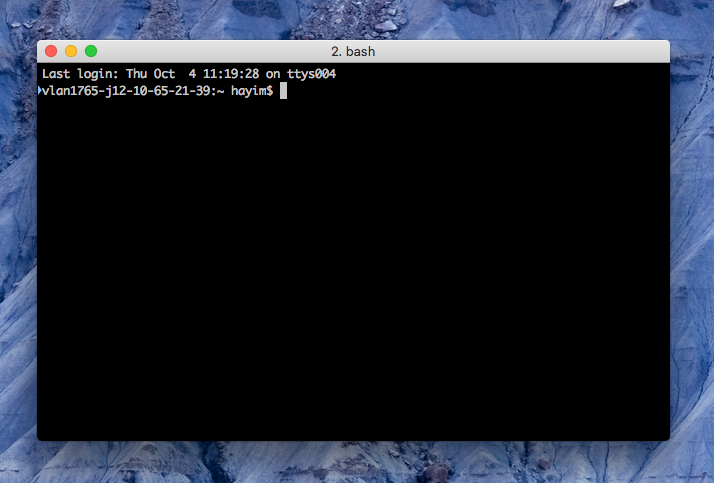
To connect to Artemis securely, we’ll use the SSH (Secure Socket Shell) protocol; on most systems, any installed SSH client will be invoked by the command ‘ssh’. Before you connect, make sure you know your username and password. When you use Artemis for your research, these will be your Unikey and Unikey password; however, for this training course we’ll be using training accounts, which are:
- Username: ict_hpctrain<N>, with N from 1-20 (replace <N> with your assigned number)
- Password: will be written on the whiteboard!
At your command prompt, execute the following (type it and press ‘return/enter’):
ssh -X ict_hpctrain<N>@hpc.sydney.edu.au
or, if using XQuartz on a Mac
ssh -Y ict_hpctrain<N>@hpc.sydney.edu.au
The -X or -Y flags tell ssh to enable X-forwarding, which lets GUI programs on Artemis serve you graphical windows back on your local machine.
If connecting for the first time, you may get the following output, requesting authorisation to connect to a new host server:
The authenticity of host 'hpc.sydney.edu.au (10.250.96.203)' can't be established.
RSA key fingerprint is SHA256:qq9FPWBcyvvOWOMdFs8uZES0tF3SVzJsNx1cdn56GSE.
Are you sure you want to continue connecting (yes/no)?
Enter ‘yes’. You will then be asked for your password; type it and press ‘enter’. and you should then be logged in!
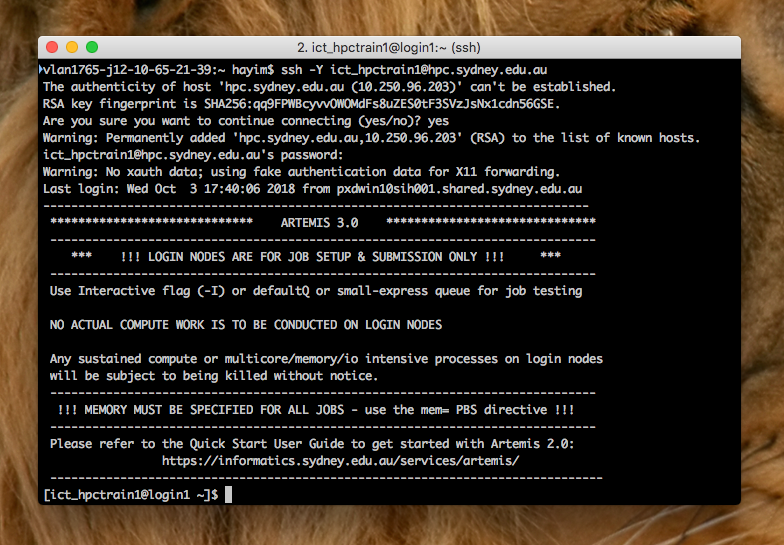
Connecting via an SSH GUI (common for Windows users)
If you’re on Windows, and followed the Setup guide, then you will likely be connecting through an X-window or shell client program, like ‘X-Win32’ or ‘PuTTY’. Following the instructions in the Setup guide
- Open your installed program
- Select the “Artemis” session you configured earlier
- Click ‘Launch’ (X-Win32) or ‘Open’ (PuTTY)
If this is the first time connecting to Artemis, you will be asked to authorise it as a trusted host server; click ‘Accept’ (X-Win32) or ‘Yes’ (PuTTY).
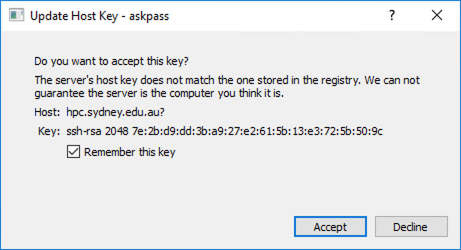
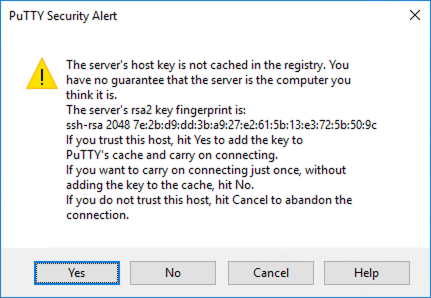
-
If using ‘X-Win32’, you’ll then be asked for your password and once entered, you should be logged on to Artemis! A terminal window and command prompt on Artemis will appear.
-
If using ‘PuTTY’, a terminal window will appear and prompt you for your username, and then your password. Once entered, you should be logged on to Artemis! A command prompt on Artemis will appear in that window.
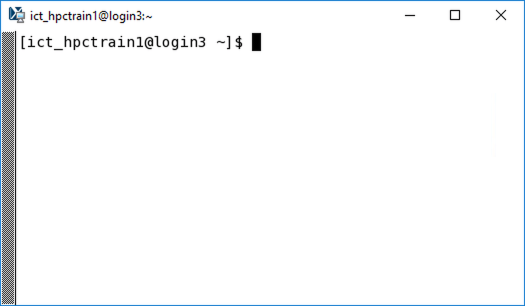
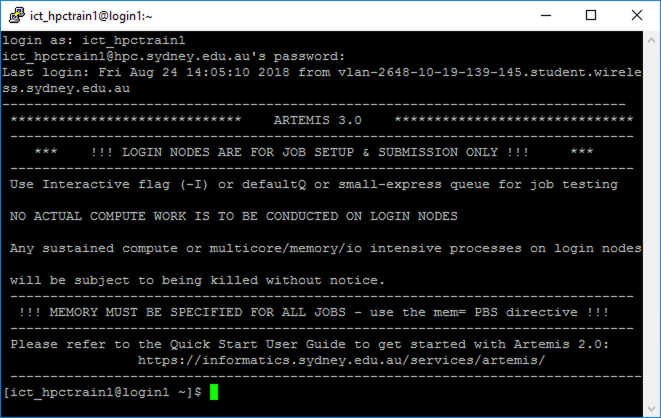
Key Points
Connecting to Artemis requires a terminal emulator, and an account with access.
Users connect to Artemis’ login nodes only.
On Windows, use WSL, PuTTY, or another shell and terminal application of your choice.
GUI login access is also available.