Set up your computer
Questions
- How do I set up a terminal application on my computer?
- What internet browser do I need for this workshop?
- How do I log in to a Nimbus instance?
In this workshop series, we will be using Pawsey’s Nimbus cloud. The main requirements for this workshop is a personal computer with a web browser and a command line shell program, or terminal emulator. You will need a terminal emulator to access your Nimbus instance and a web browser to visualise the outputs of some exercises.
On this page you will find instructions on how to set up a terminal application and web browser on your computer and how to connect to Nimbus:
Bioinformatics with Nimbus
The Pawsey Supercomputing Research Centre is one of two, Tier-1, High Performance Computing facilities in Australia. Their Nimbus cloud platform is an accessible and flexible solution for bioinformatics applications that may not be suitable for large-scale HPC machines including:
- Developing and refining scalable workflows in prepration for HPC allocation applications.
- Workflows with long runtimes that excede wall time queue limits on HPC facilities.
- Complex data-bound workflows with variable compute resource profiles that are common in bioinformatics pipelines.
Get a shell terminal emulator
To connect to your Nimbus instance, and follow this lesson, you will need a ‘terminal emulator’ program installed on your computer. Often just called a ‘terminal’, or ‘shell client’. Shell terminals provide a command line interface that we can use to send commands to be executed by your computer.
A. Linux systems
If you use Linux, chances are you already know your shell and how to use it. Basically, just open your preferred terminal program and off you go! An X-Window server (X11) may also be useful if you want to be able to use GUIs; again, if you’re using Linux you probably have one, and if you don’t have one, it’s probably because you intentionally disabled it!
B. OS X (Mac computers)
Mac operating systems come with a terminal program, called Terminal. Just look for it in your Applications folder, or hit Command-Space and type ‘terminal’. You may find that other, 3rd party terminal programs are more user-friendly and powerful – I use Iterm2.
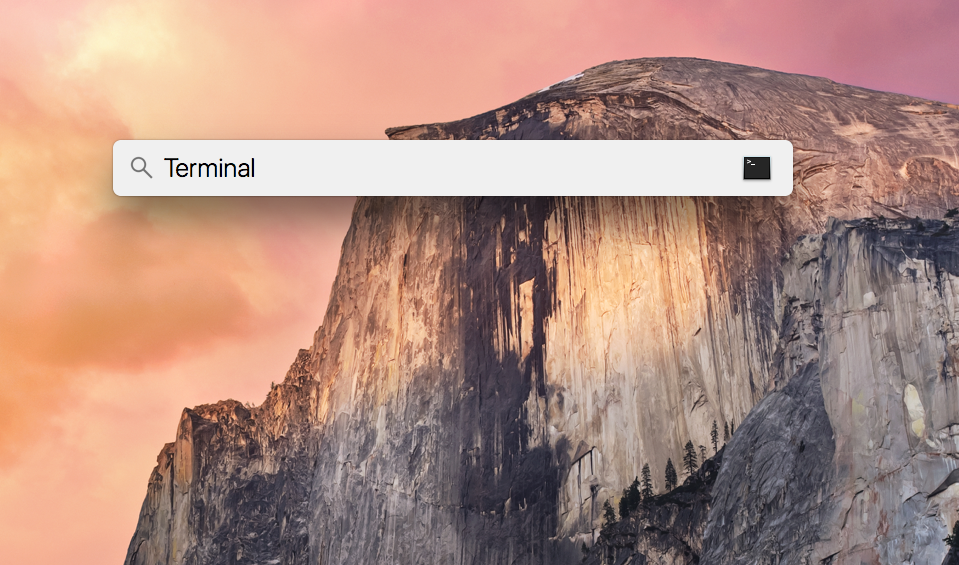
We also recommend installing XQuartz, which will replace OSX’s native X-Window server. XQuartz has some extra features that may offer better performance when using GUI programs. You’ll need to log out and back in again after installing XQuartz in order for it to activate.
C. Windows
To use Nimbus on a Windows computer, you have a couple of options, as shown below. We recommend using the MobaXterm terminal application.
i. MobaXterm (recommended)
MobaXterm offers a rich experience as a full-featured X-server and terminal emulator for ssh connections, the free version is more than adequate.
To install and start using MobaXterm:
- Go to https://mobaxterm.mobatek.net/download.html
- Under ‘Home Edition’ select the
Download nowbutton - Select the MobaXterm Home Edition (Installer edition)
- Once the program is downloaded, install it as you would any other windows program
- Once the program is installed, start the MobaXterm program.
- From this screen, click on ‘start local terminal’
- Type in: ssh training@XXX.XXX.XX
- When prompted, enter your password
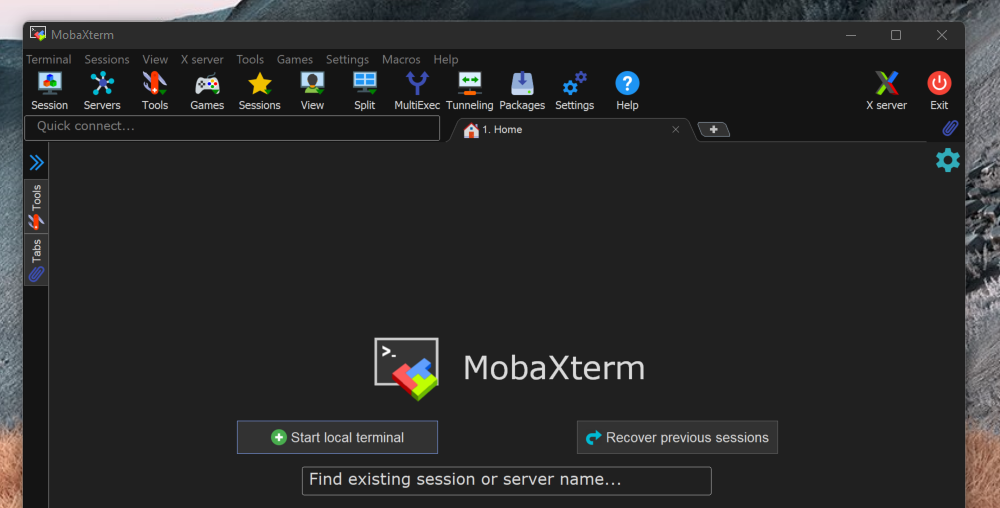
ii. PuTTY
PuTTY is a good simple option. However, note that PuTTY does not provide an X11 server, so you won’t be able to use GUI programs with just PuTTY. Head to https://putty.org and download PuTTY. You can install it to your computer, or just download the ‘binary’ and run it directly.
- Fill in the connection details:
- Host Name:
- Port: 22
- Connection type: SSH
- Host Name:
- Name this session ‘RNAseq_nimbus’ and click ‘Save’
- When you are ready to log in to your Nimbus instance, click on ‘Open’
- When the terminal opens, enter ‘training’ for
log in as:and provide your password.
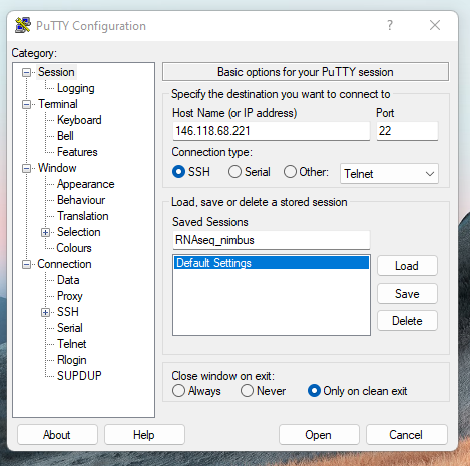
Connect to Nimbus
To log in to Nimbus, we will use a Secure Shell (SSH) connection, which enables 2 computers to communicate with one another. To connect, you need 3 things:
1. The assigned IP address of your instance (i.e. ###.###.##.###). Each participant will be provided with their instance’s IP address at the beginning of the workshop.
2. Your login name. In our case, this will be training for all participants.
3. Your password. All participants will be provided with a password at the beginning of the workshop.
To log in, type the following into your terminal, using your login name and the instance’s IP address:
ssh training@###.###.###.###You will receive a message saying:
The authenticity of host 'XXX.XXX.XX.XXX (XXX.XXX.XX.XXX)' can't be established.Remember your host address will be different than the one above. There will then be a message saying:
Are you sure you want to continue connecting (yes/no)?If you would like to skip this message next time you log in, answer ‘yes’. It will then give a warning:
Warning: Permanently added 'XXX.XXX.XX.XXX' (ECDSA) to the list of known hosts.Enter the password provided at the beginning of the workshop. Ask one of the demonstrators if you’ve forgotten it.
Enter password:When you type a password on the terminal, there will not be any indication the password is being entered. You’ll not see a moving cursor, or even any asterisks, or bullets. That is an intentional security mechanism used by all terminal applications and can trip us up sometimes, so be careful when typing or copying your password in.
Having successfully logged in, your terminal should then display something like that shown in the figure below:
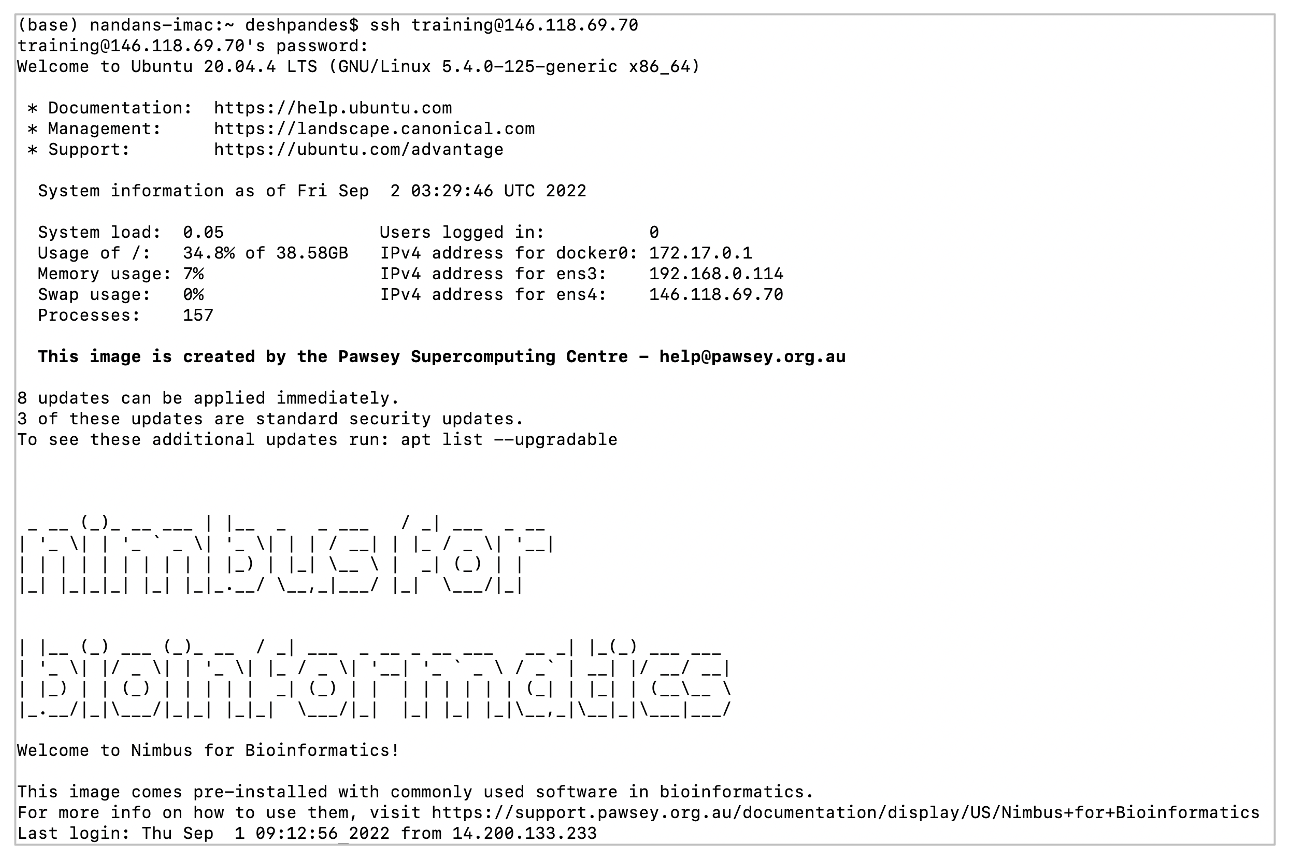
Check your web browser
We will be using a web browser to view output .html files generated by the nf-core pipeline for part 1 of the workshop and run Rstudio for part 2. We recommend using Google Chrome or Safari (for Mac users). Participants using Firefox may experience issues with running Rstudio.
Key points
- You’ll need a terminal application to access the command line of your Nimbus instance.
- Safari or Chrome web browsers are required for this workshop.
- Use a ssh connection to login to your Nimbus instance.
All materials copyright Sydney Informatics Hub, University of Sydney