Useful Mac OS tips
Some favourite keyboard shortcuts:
- Switch tabs:
⌘-shift-[ and ⌘-shift-] ; Close tab: ⌘-w
- Open Spotlight to search for things:
⌘-space
- Once you’ve found something in Spotlight, use
⌘-click to open its containing folder
- Screen capture
⌘-ctrl-shift-4: allows you to select a rectangle, which will then be available in clipboard (paste straight into email or save by opening Preview and ⌘-n)
- Switch Application:
⌘-tab (hold ⌘ to select)
- Switch Window within application:
⌘-~
- Page up/down/home/end:
Fn-up/down/left/right
Command-line tips
- Use
open to open an app, or to open a file
- Use
pbcopy to dump the output of a command to the clipboard
- Use
pbpaste to dump the clipboard to standard output (for piping into a program or a file)
- Drag files into the command-line to get their path (see below)
Some other neat things:
- An icon in the status bar like
 or
or  can be dragged (yes, even a file you have open in word).
can be dragged (yes, even a file you have open in word).
- Drag it into your Terminal app to get the path to that file.
- Drag it into your email to attach it.
- Drag it into your web browser to upload it (in some contexts).
- This one’s pretty cool: drag it into a Save As or Open dialog (where you get to select a file) to go to the file’s directory!
- You may want to use
⌘-tab and ⌘-~to navigate to the destination window while dragging.
- The icon next to the URL in your browser – such as the padlock here
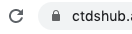 – can also be dragged, so you can insert the web address in your terminal or email.
– can also be dragged, so you can insert the web address in your terminal or email.
- Install ITerm2 and install its shell integration. Among other things it gives you a status bar showing you what processes
are running in that shell, the git branch / status, etc.
- Is Time Machine backup taking too long? Open terminal and enter
sudo sysctl debug.lowpri\_throttle_enabled=0 to speed up the process.
 or
or  can be dragged (yes, even a file you have open in word).
can be dragged (yes, even a file you have open in word).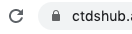 – can also be dragged, so you can insert the web address in your terminal or email.
– can also be dragged, so you can insert the web address in your terminal or email.