- Thu 05 March 2020
- Misc
- Henry Lydecker
- #pdf, #text, #adobe
While there are many options for extracting text from PDFs using R and Python, at the end of the day Adobe rightly knows best about how to extract text from PDFs. You can very easily do this with individual pdf files using the Adobe Acrobat GUI. In order to do this automatically on batches of files, you used to be able to call on Acrobat functions using the shell/terminal. Unfortunately it seems that Adobe has closed off much of this functionality (and in fact it is now agains the terms of service).
Thankfully all is not lost: there is an Adobe approved way to batch process pdfs: Action Wizard. Action Wizard sounds like something out of Dungeons and Dragons, but it is actually a somewhat difficult to find tool within Adobe Acrobat for performing a wide range of processes.
Finding and using the Action Wizard
By default, you likely will not see the action wizard. Here is how to find it:
-
Open Adobe Acrobat Pro DC. You should see the option to select the “Tools” tab. Click on that.
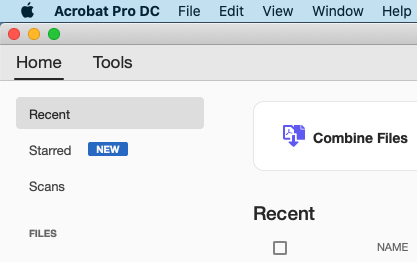
-
You should now see tab with a bunch of different tools. Scroll down, or type “action wizard” into the search bar to find the wizard. Add the wizard to your tools.
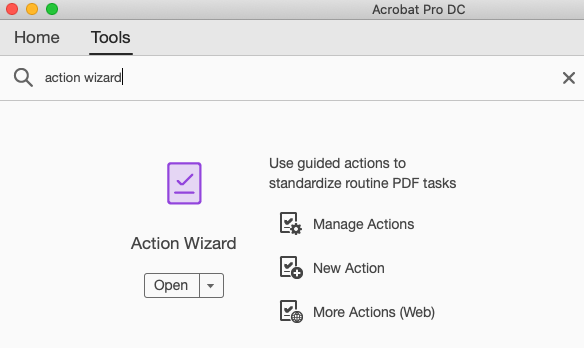
-
Now that you have added the wizard to your tools, click on it and check out all of the options that you have. Import options to note: Manage actions lets you…manage the actions that you have available. You can use this to import, enable, edit, and export actions. The more actions button takes to Adobe’s action exchange website.
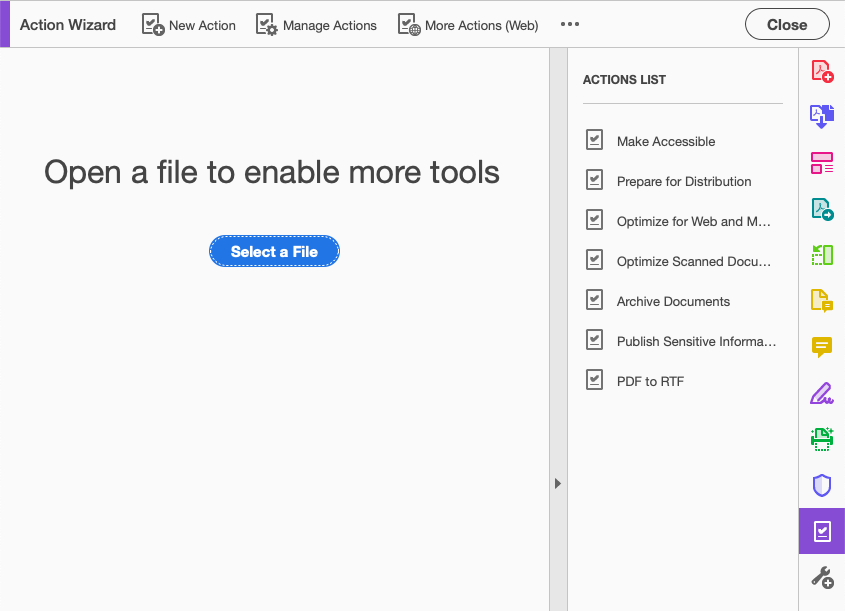
Action Wizard Plugins
Action Wizard has support for building your own plugins, as well as importing plugins that have been made by others. You can view available plugins on Adobe’s action Exchange:
https://acrobatusers.com/actions-exchange/index.html
PDF to Word
Lo and behold, I found a plugin on the actions exchange that lets you batch process and save PDF files as Word files.
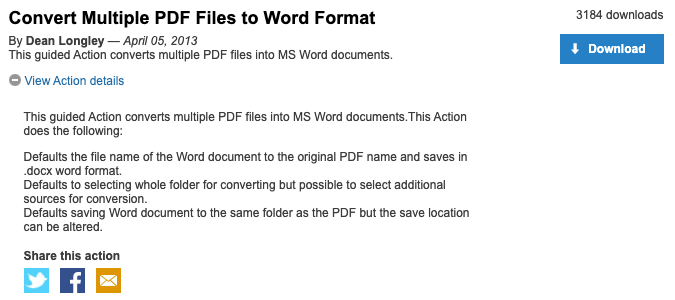
After downloading the action, you need to import it. This is pretty easy to figure out by clicking on manage actions. Here’s an image of what to do just in case.
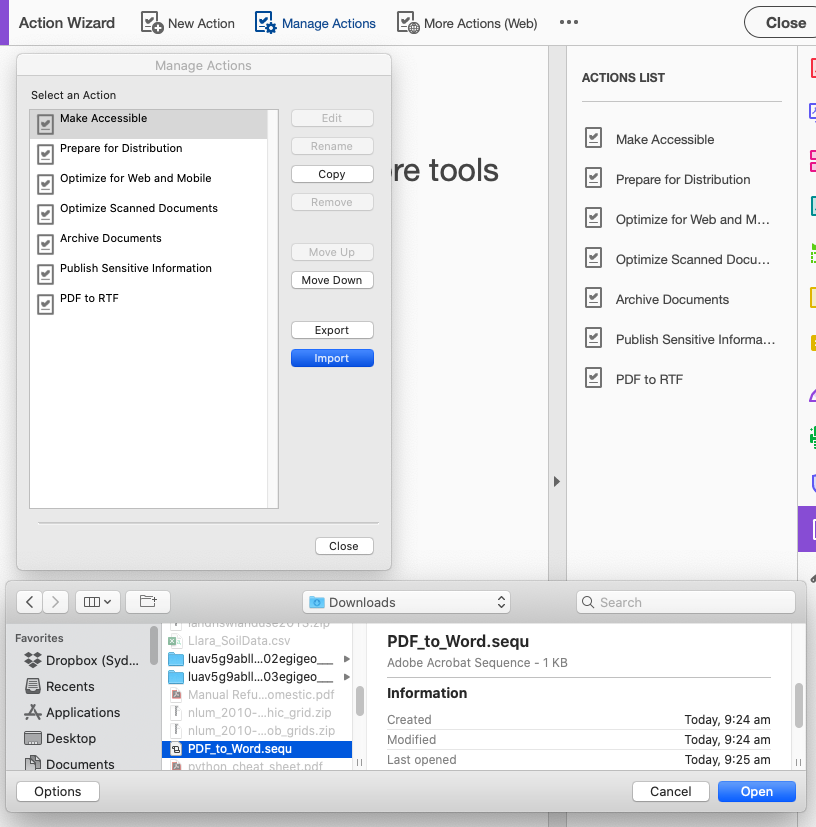
When run on a folder containing subfolders, the plugin functions recursively and will read and convert all pdfs contained within the sub folders. I ran this plugin on a set of ~900 PDFs of scientific papers, and it took ~50 minutes to process these into .docx.
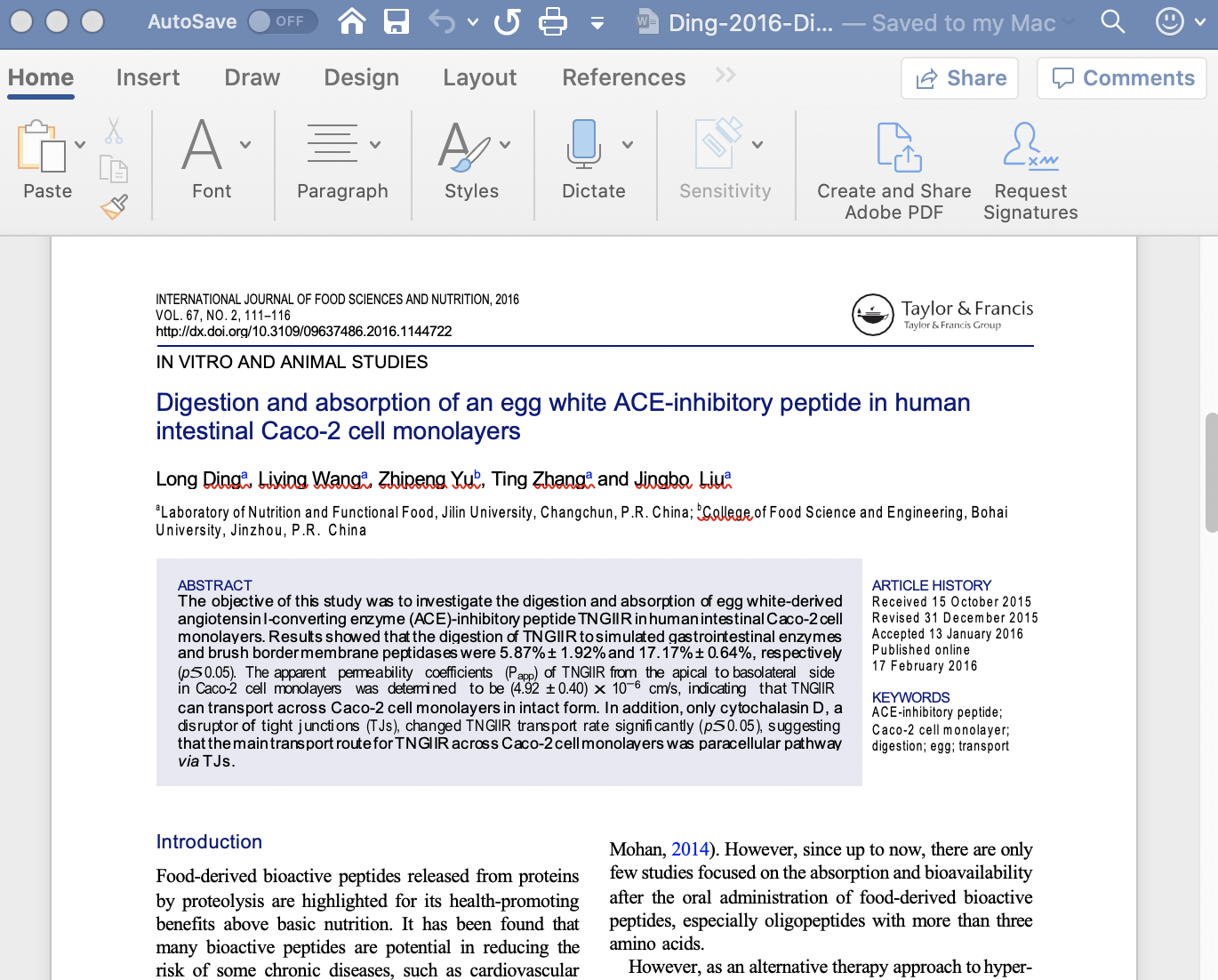
When I opened up one of these in Word, I saw that Acrobat has managed to perfectly replicate the PDF’s format in Word…which is not particularly useful. I got started writing a Visual Basic macro for saving as .txt when I stopped and thought: why not try to customize the plugin itself!
PDF to whatever you want
Thankfully, it is very easy to edit plugins in Action Wizard. To do this, go back to Manage Actions, select the action you want to edit, and then click edit. There are heaps of options here; for now we are just interested in adjusting the options for the file saving step of this action.
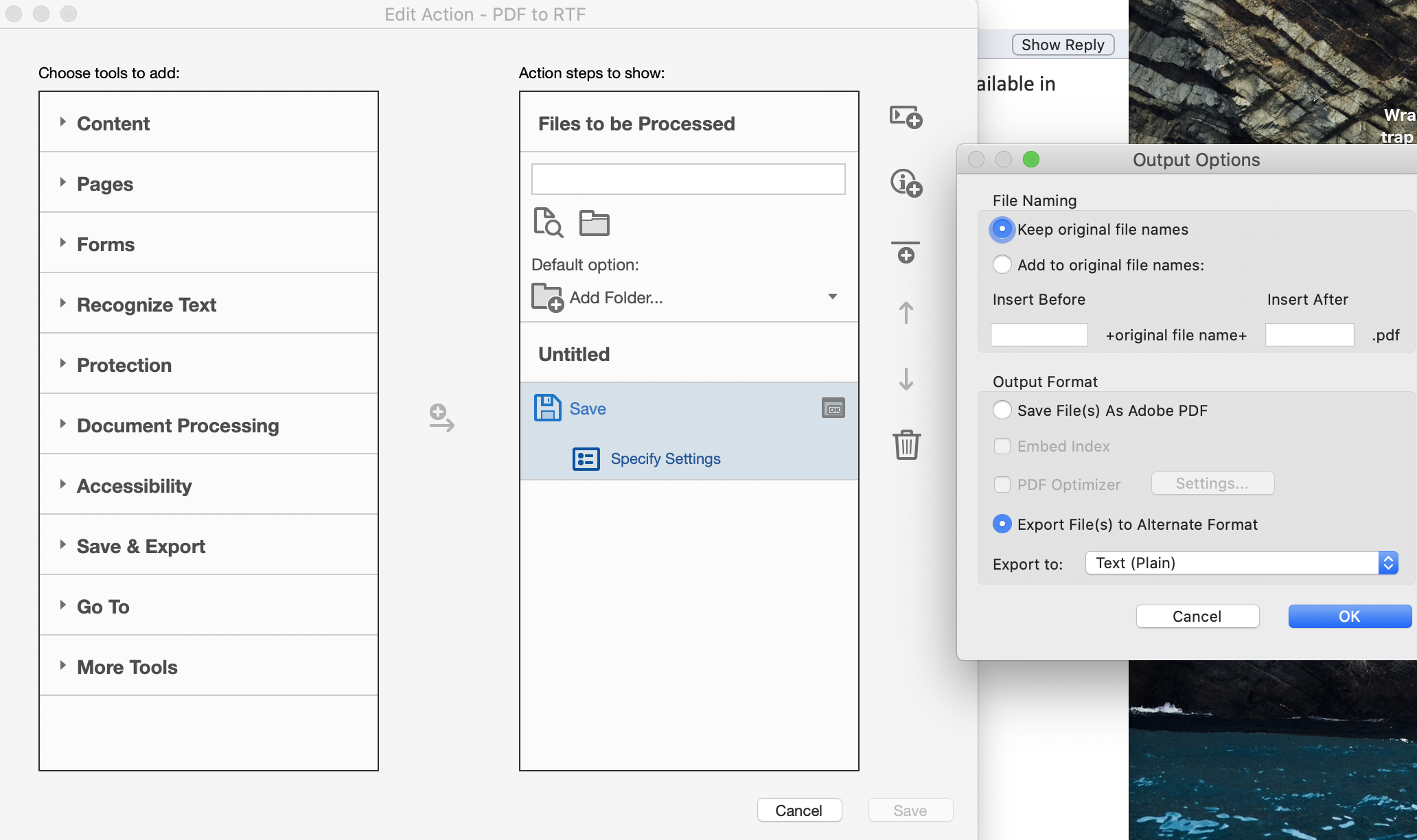
After clicking save, the plugin is now primed to save PDF files as whatever format you want. From experimenting with .txt and .rtf files, I found that .rtf does the best job at converting files with multiple columns into one sensible column of text. When this is running, it takes in between 1 and 3 seconds to process each PDF into .rtf.
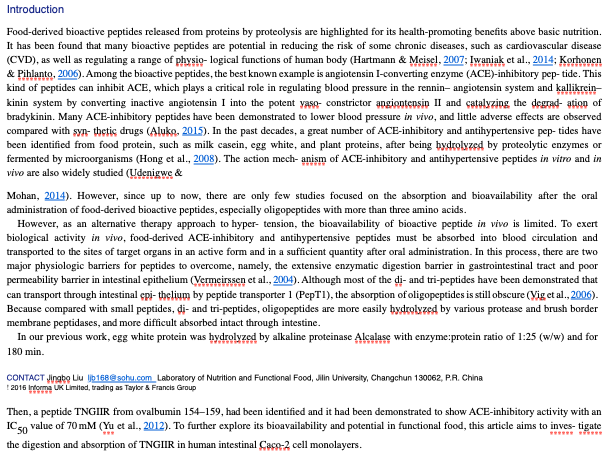
Conclusion
Need to do something with PDF files? Actions in Adobe Acrobat may end up being the best option for you. There are loads of pre-built actions on the actions exchange, and Adobe has loads of built in options for building or editing actions. You can also write actions in javascript if you feel like it!